JAVA环境配置
首先去java官网下载jdk,历史版本JDK点击这里下载。
下载完成后在系统变量种添加环境变量,名字为:JAVA_HOME,顾名思义,JAVA_HOME就是java的安装目录,把刚才记住的目录写进去就可以了。
然后需要编辑现有的环境变量"PATH",在变量值的最后面加上“%JAVA_HOME%\bin;%JAVA_HOME%\jre\bin;”,如果之前的变量值不是以分号结束则需要添加一个分号在加上“%JAVA_HOME%\bin;%JAVA_HOME%\jre\bin;”。
新建变量:CLASSPATH,赋值:.;%JAVA_HOME%\lib;%JAVA_HOME%\lib\tools.jar;
配置完之后,打开CMD,输入java或java --version 如果没有报错说明配置成功了。
MAVEN配置
Maven是一个项目构建工具,可以对JAVA项目进行构建和管理,也可以用于各种项目的构建和管理。
这个工具可以自动从云端仓库下载JAVA项目所需要的JAR包到本地仓库,这样就不需要手动下载JAR包了,很方便搭建本地环境。
首先去Maven官网下载,这里建议选择3.5之前的版本,测试中选择的IDEA版本是15.0.6,如果Maven版本较新,会造成无法下载JAR包的问题,当前选择3.2.5版本的Maven。
下载完后会得到一个压缩包,找到一个合适的地方将压缩包解压,然后在本地创建一个本地仓库文件夹。
打开Maven下面的conf文件夹中的settings.xml文件,将localRepository元素的值改为刚才创建的本地仓库目录,然后将这个元素从注释中移出来。
然后需要设置一下系统变量:
新建环境变量MAVEN_HOME,赋值为刚才解压的Maven路径
编辑环境变量PATH,追加"%MAVEN_HOME%\bin;".
然后打开cmd,输入mvn -v 如果没有报错则证明环境配置成功。
如果配置正确的话,命令行中输入mvn help:system,接下来会在刚才创建的本地仓库中下载一些文件。
Tomcat配置
Tomcat是一个Web服务器,如果想要在idea中动态调试web项目,需要配置tomcat。
首先在tomcat官网下载最新版tomcat,有两种版本,ZIP是免安装版,EXE是安装版,注意自己的电脑是64位还是32位,此处下载ZIP版。
下载后直接解压缩,bin目录下的startup.bat是启动tomcat,shutdown.bat是关闭tomcat.
启动tomcat后打开浏览器,输入: http://localhost:8080 看到tomcat界面则表示安装成功。
然后需要设置一下系统变量:
创建变量:CATALINA_BASE,赋值为刚才tomcat解压的目录。
创建变量:CATALINA_HOME,赋值为刚才tomcat解压的目录。
编辑变量:CLASSPATH,追加 %CATALINA_HOME%\lib\servlet-api.jar; 在原有值后面,如果原有值不是以分号为结尾则需要添加一个分号。
编辑变量: PATH追加 %CATALINA_HOME%\bin;%CATALINA_HOME%\lib
点击确定,然后打开cmd输入:startup
如果没有报错则代表成功。
IntelliJ IDEA配置
想要进行代码审计,一个IDE是必不可少的,这里选择Idea是因为它可以在无源码情况下进行远程调试,只需要将class文件或者JAR包添加进项目依赖即可,并且IDEA默认支持JAR包反编译,对代码审计来说很方便。但是也是需要一些配置的。
首先去官网下载IDEA,这里建议下载15.0.6以前的版本,因为可以很容易破解,当然,土豪随意。
下载完直接默认安装就可以。
安装好以后,打开IDEA,会提示让激活,在lisence server中输入http://idea.lanyus.com/ 然后点击下一步,会提示激活成功,这就是为什么选择低版本的原因,激活很方便。
激活完成后,会出现主界面,点击右下角的Configure->Settings弹出配置界面,找到Build,Execution,Deployment->Build Tools->Maven 来配置Maven。
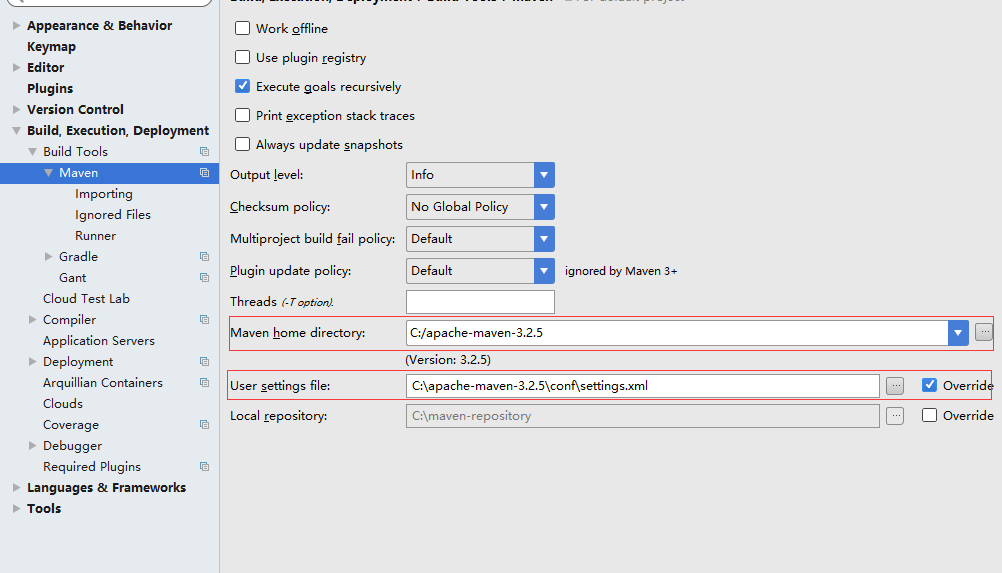
Maven home directory设置为Maven的主目录
User settings file设置为Maven主目录下的conf.settings.xml ,这是Maven的配置文件,选择好配置文件后下面的Local repository会自动变成settings.xml中设置的本地仓库路径。到这里IDEA中的Maven就配置完了。
接下来还是在IDEA主页面,点击右下角的Configure->project Defaults->Run Configurations打开运行时配置,在这里将要配置tomcat。
打开运行时配置页面后,点击左上角的加号,拉到最下面选择Tomcat Server->Local。

按照上图配置即可。
配置完后如果运行WEB项目控制台出现中文乱码,则需要打开IDEA安装文件夹的bin目录下的idea.exe.vmoptions和idea64.exe.vmoptions这两个文件。
分别在这两个文件末尾最佳-Dfile.encoding=UTF-8 然后保存重启IDEA即可。
如果运行项目打开浏览器后提示404,参考这里
IntelliJ IDEA 新版本激活
当需要使用JDK9以上时,IDEA15.6就会出现一些问题,通过了解发现IDEA不支持JDK9以上版本,所以需要用高版本的IDEA,这里记录一下高版本激活步骤。
首先下载破解需要用到的工具:
链接:https://pan.baidu.com/s/1PQ92oU3XWNOTvsfds-nOPw
提取码:k1eg
然后去IDEA官网下载新版本IDEA,当前使用的是2021.2.2 最新版本测试了一下没成功。
然后卸载当前安装的IDEA,卸载完成后安装新版IDEA,安装完成后运行。
出现注册界面的时候点击试用30天:
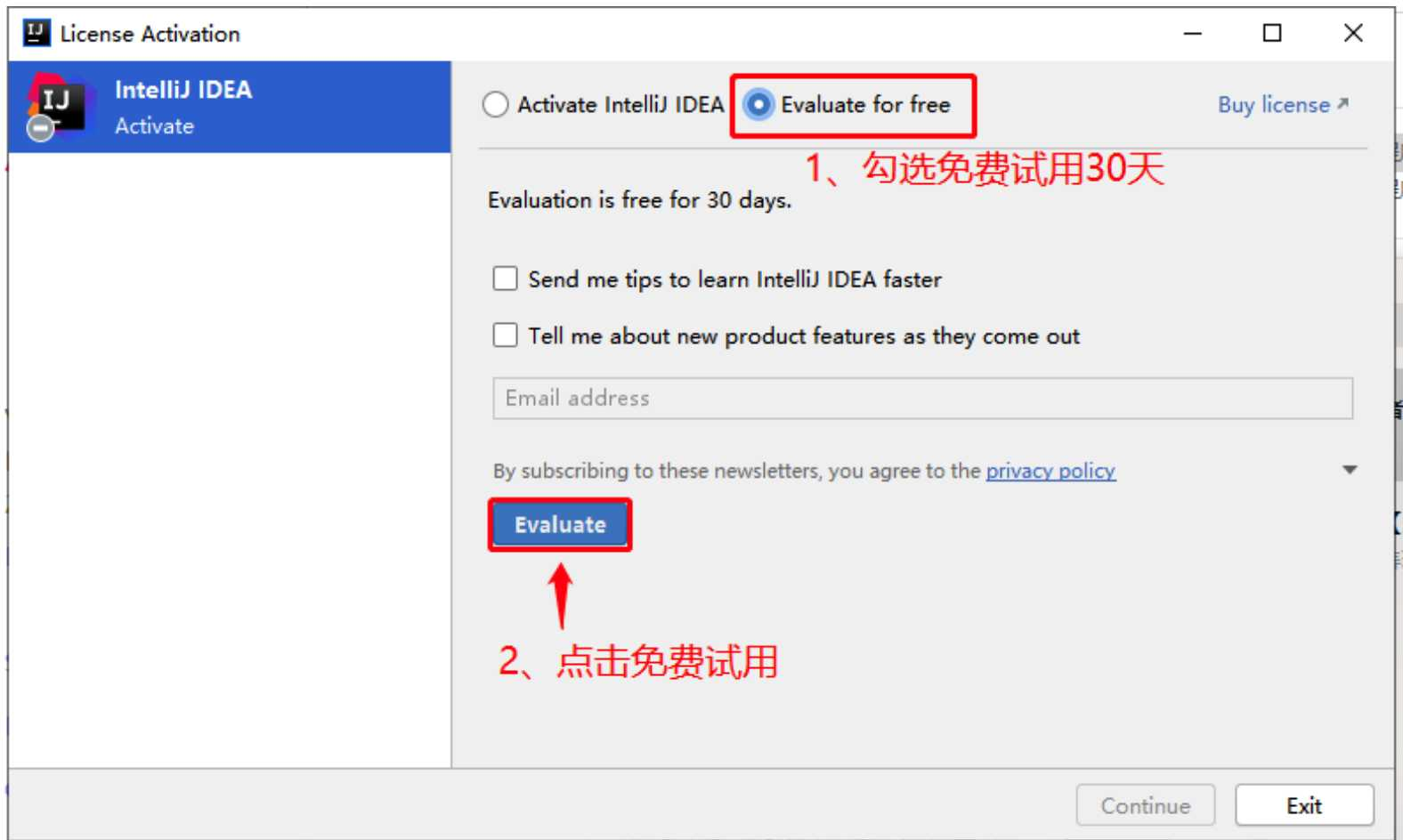
注意,如果没有弹出上面的界面,可先执行 reset_script 文件夹中的重置试用期脚本。
进入IDEA后,随便新建一个工程,然后在设置中安装我们下载的压缩包插件(不需要解压):
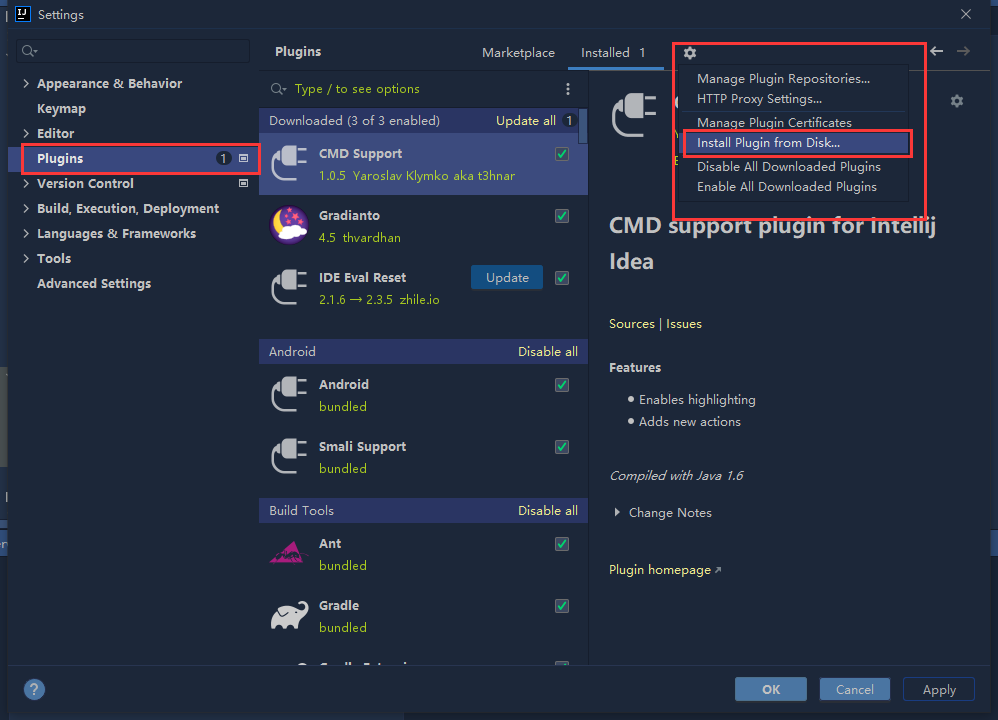
直接选择压缩包即可:

安装成功后会有提示如下:
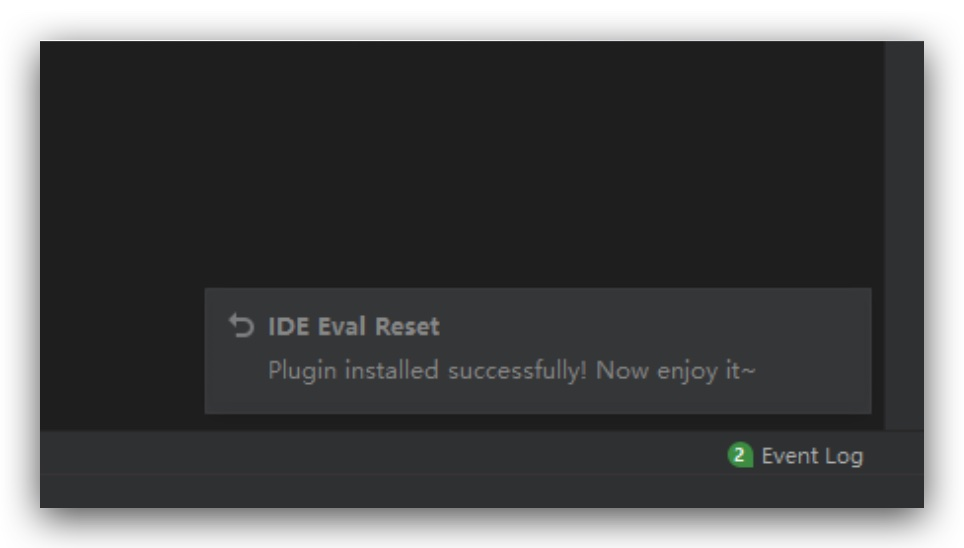
这时候通过help->EvalReset打开我们的激活插件:
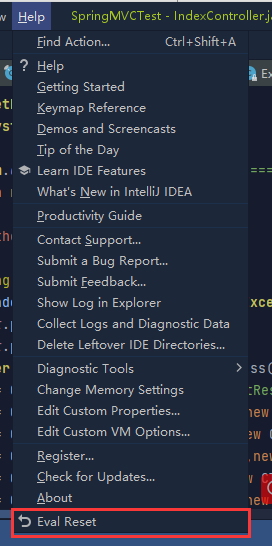
然后选中Auto reset before per restart:

这样每次打开IDEA都会重置试用30天的时间,也就相当于永久激活了。
乱码解决
用新版IDEA也会出现中文乱码的问题,新版设置和上面介绍的老版本不一样。新版通过help->Edit custom VM options来设置:
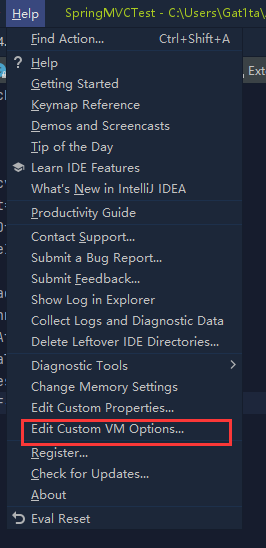
在底部加上 -Dfile.encoding=UTF-8
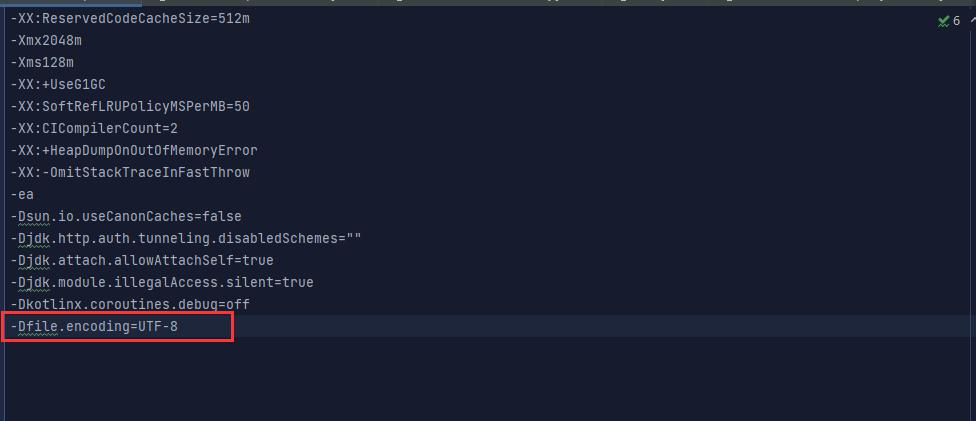

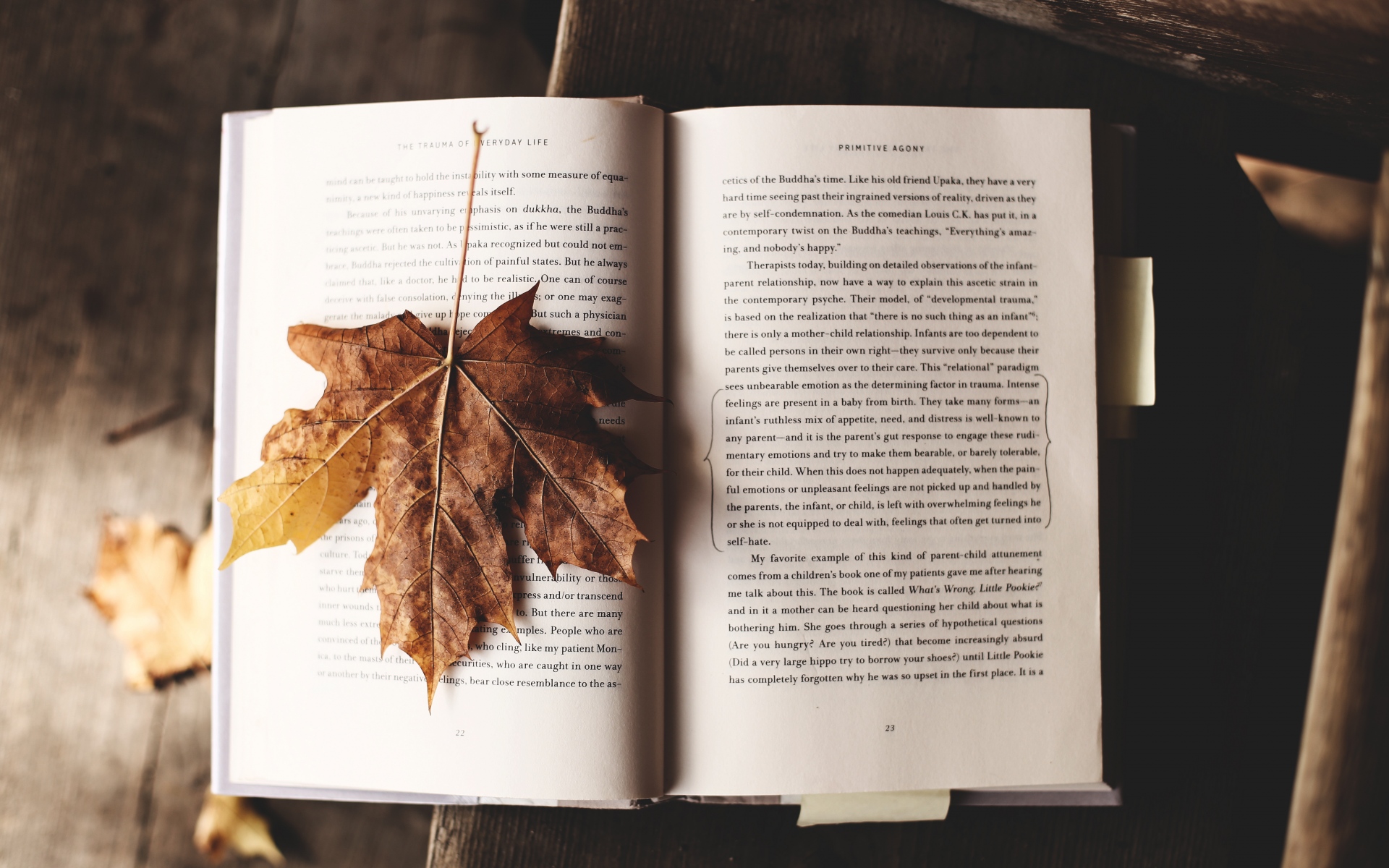
-af65b0654ba74d6e96bcbe017c15b0a8.jpg)